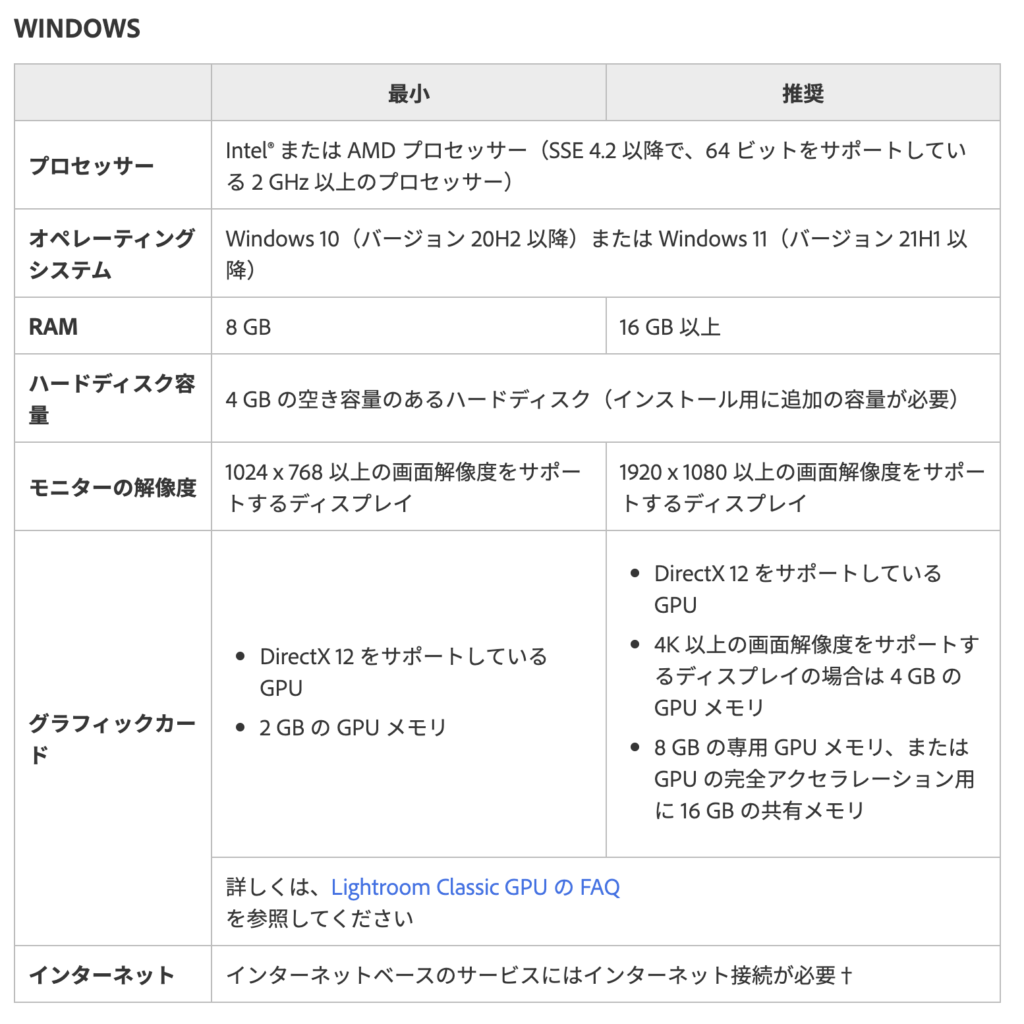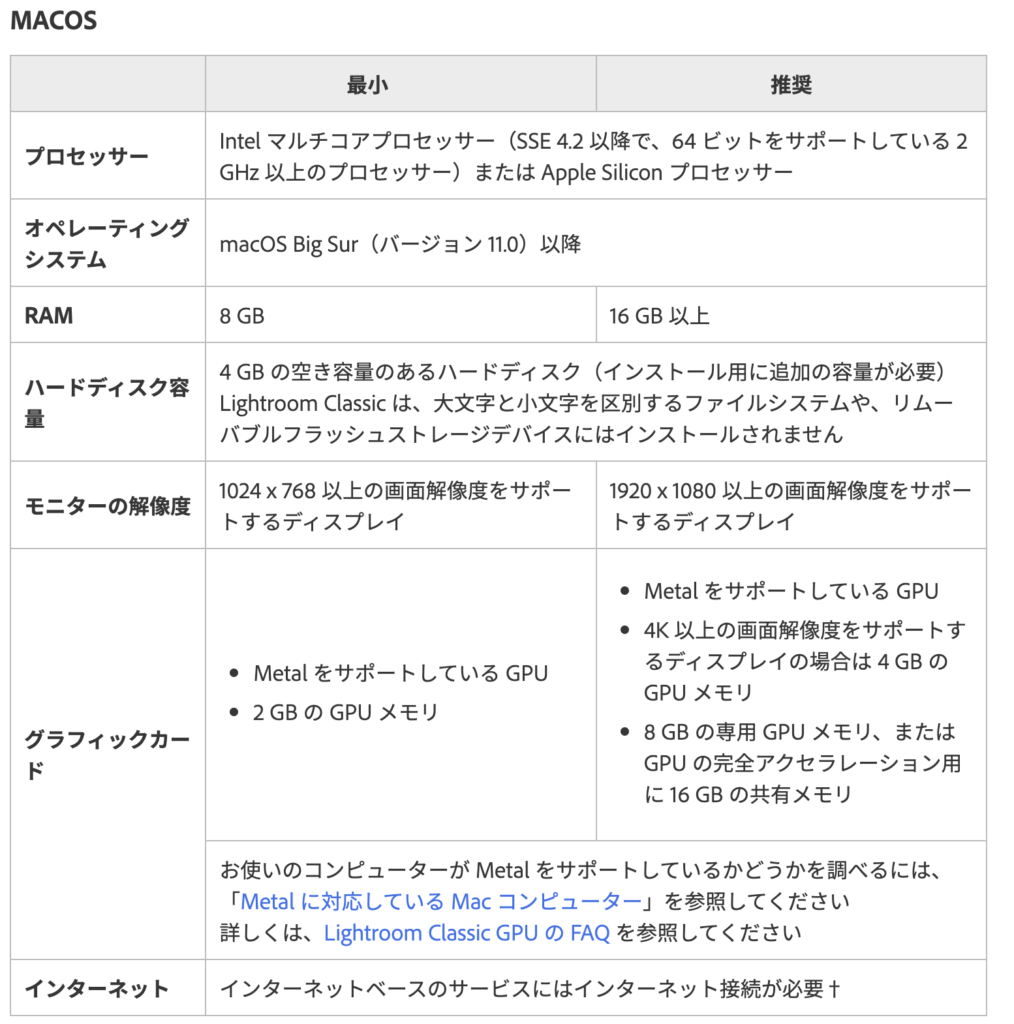先日Lightroom ClassicのアップデートでAIノイズ除去が搭載され凄さが話題になりました。
今回は夜に撮影したキタキツネの写真でチェックします。
DeNoise AIとの違いも確認していくのでぜひご覧ください!
先に結論を言っておくと今回のアップデート、Lightroomを使っている方は使わないともったいないです。
アップデート前のノイズ除去方法
手動でノイズ除去
今までのLightroomでは主に下のように調整していました。
輝度ノイズ除去には
- 輝度
- ディテール
- 滑らかさ
この3つのスライダーと
カラーノイズ除去には
- カラー
- ディテール
- 滑らかさ
計6つのスライダーを駆使して行ってきました。
ノイズ除去の難しさ
スライダーでの調整はかなり難しく、時間をかけてじっくりみてもあまり良い結果にならず終わってしまうことが多々ありました。
質感を保ったままノイズを消すのは至難の技です。
他のAIノイズ除去アプリに頼る
そこで使用してきたのが他のアプリを使用してノイズ除去を行う方法でした。
実際私はトパーズのDeNoise AIを使用してきました。
DeNoise AIは今回アップデートで搭載されたAIノイズ除去のようにほぼ自動でノイズ除去を行ってくれました。
アップデート後のノイズ除去方法
AIノイズ除去の手順
- ノイズ除去をクリック
- ノイズ除去適用量を調節(初期値は50で変更しなくてもOK)
- 新規DNGファイルが作成される
終わりです。
ノイズ除去完了までの時間はPCのスペックに依存
アップデートされてすぐは完了まで2秒と表記され、私のPCで実際は20〜50秒ほどでした。
中には数分から数時間かかったなど様々です。
Adobe公式では以下のように必要システム構成が紹介されています。
Adobe
AIノイズ除去の結果
今回は夜に撮ったキタキツネの写真で比較していきます。
若干ピンぼけとブレはご了承ください、、、笑
下が処理前です。


DeNoise AIとLightroomのAIノイズ除去の動作と結果
DeNoise AIの動作
DeNoise AIはとても綺麗にノイズが消えるので重宝していましたが、
書き出しに数分かかりアプリの動作は重たくたくさんの写真を処理するには時間がかかりました。
DeNoise AIの結果
- 消えたノイズと残ったノイズの境界線が少し不自然
- 色が少し変わりくすんだ印象に仕上がる
- コントラストが下がる
DeNoise AIノイズ除去後のキタキツネ


Lightroom AIノイズ除去の動作
LightroomのAIノイズ除去はでPCスペックによっては時間がかかるものの、DeNoise AIの動作と比べ圧倒的に早く仕上がるようになりました。
Lightroom AIノイズ除去の結果
- 質感を残しつつ邪魔なノイズが消える
- ディテールはノイズ除去後の方が良くなっている
- クリアに仕上がる
- コントラストが上がる
- 早く仕上がる
Lightroom AIノイズ除去後のキタキツネ


1つのアプリ内で完結
DeNoise AIはLightroomから対象の写真を一度書き出してから処理を行い、ノイズ除去後再度 Lightroomに書き出しを行っていました。
LightroomのAIノイズ除去は全てをLightroom内で完結できるので早くなっているものと思います。
DeNoise AIとAIノイズ除去後のファイル
DeNoise AIでは処理後のファイル形式は
- TIFF
- JPEG
- PSD
の3つになります
一方Lightroom AIノイズ除去では
- DNG
のみです。
ノイズ処理後のファイルの扱い
Lightroom AIノイズ除去で生成されたDNGファイルはほぼRAWと同様に扱うことができます。
なお、先に編集を加えた場合はその内容がDNGファイルに引き継がれます。
一方DeNoise AIでは処理後はJPEG同様色情報が少なくなっているため編集には向いていません。
あらかじめノイズ除去を行ってから現像を行えるのは便利なのではないでしょうか?
Lightroom AIノイズ除去のまとめ

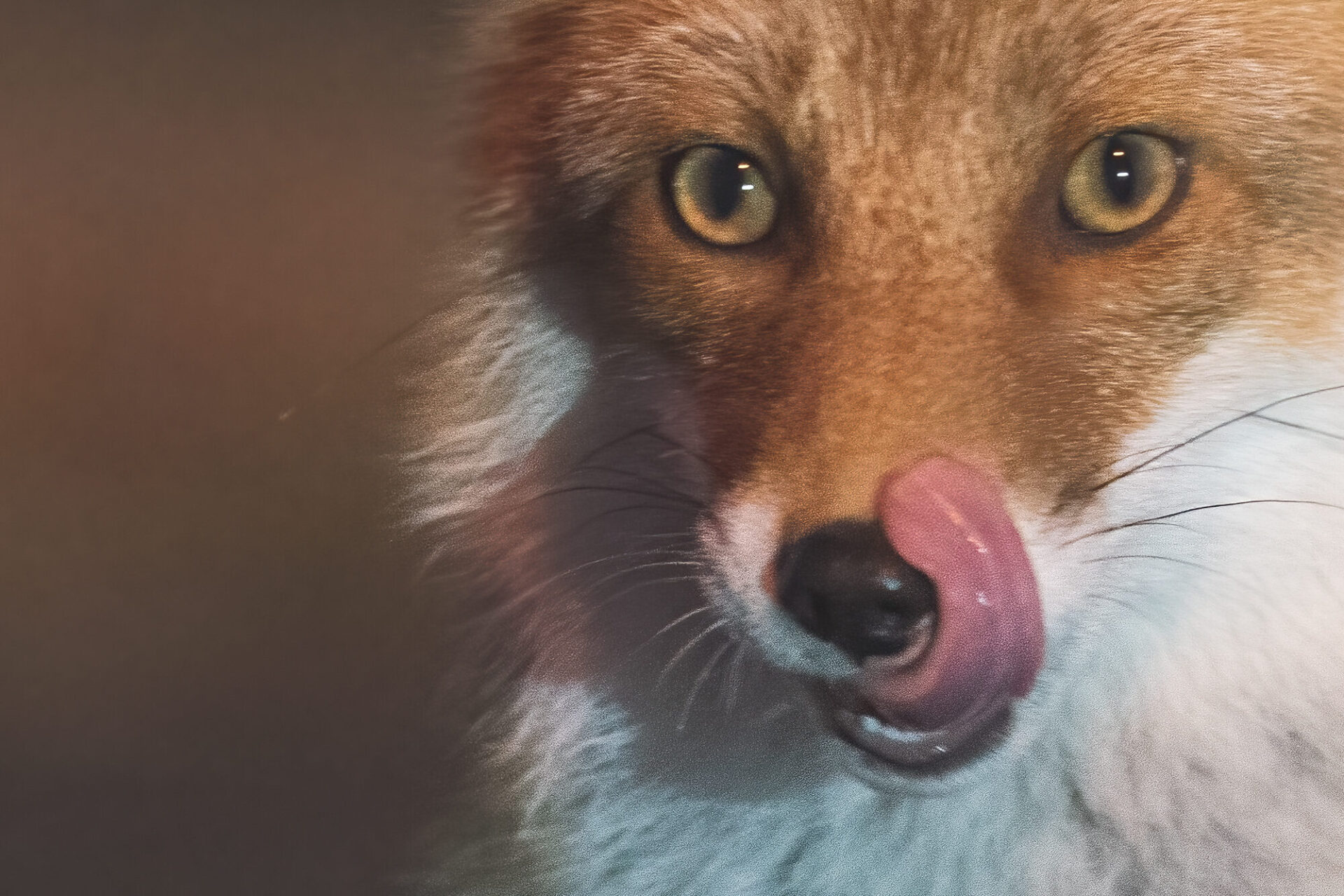
今回の結果で個人的にはLightroomのAIノイズ除去を使用していこうと思っています。
DeNoise AIも初めて使った時は感動したので今後のアップデートでどうなるか注目していこうと思いました。
皆さんはもうLightroomのAIノイズ除去使いましたか?
Lightroomを使っている方は使わないと勿体無いと思うのでぜひ使ってみてください!